|
Quickly Create a Text-based Study File |

  
|
WinFlash has been optimized to keep the overhead involved in creating a new study file to a minimum. For a keystroke-by-keystroke guided example, please try our short introductory tutorial, Your First WinFlash Study File. Below are the essentials:
1. Open WinFlash and click the File|New menu item. The Create New WinFlash Source File dialog will appear.
2. Set the folder shown in the Save In: area of the dialog to the folder where you wish to store your study file. See Organizing Your Study Files for some tips on how to approach this.
3. Enter the name for the study file in the Filename: edit box. You don't need to add the .flu extension - the program will handle that. Click the dialog's Save button.
4. The WinFlash editor will now appear, open to the first Question&Answer pair. A new .FLU file is created with the minimum three Q&A pairs filled with "dummy" text for these three questions and answers. Begin a new study file by overwriting these place holders with your own information.
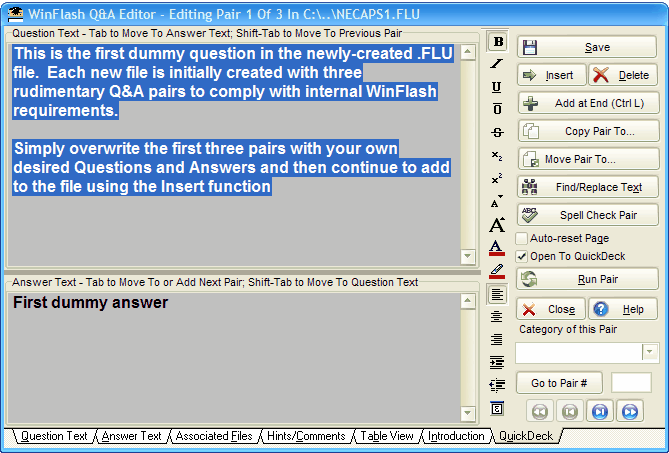
5. Just start typing the question - e.g. "How many eggs are in a dozen?" and this will replace the highlighted text shown above ending up with:
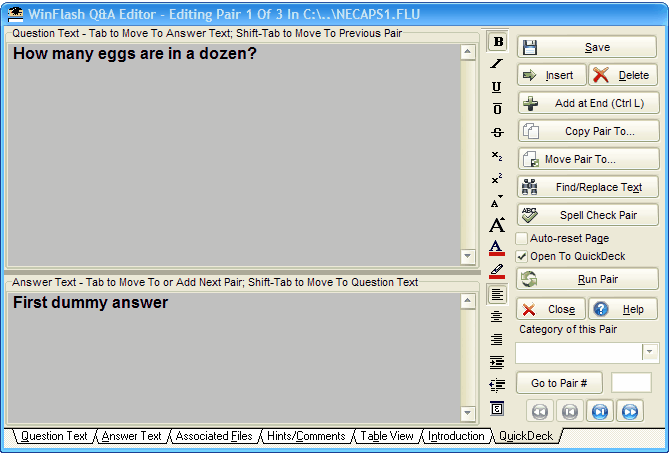
6. When you're done with the Question, hit the Tab key and the cursor will move into the Text For Answer edit box, selecting the dummy text in the process. Again, just type in the answer - e.g. "12". You'll now have:
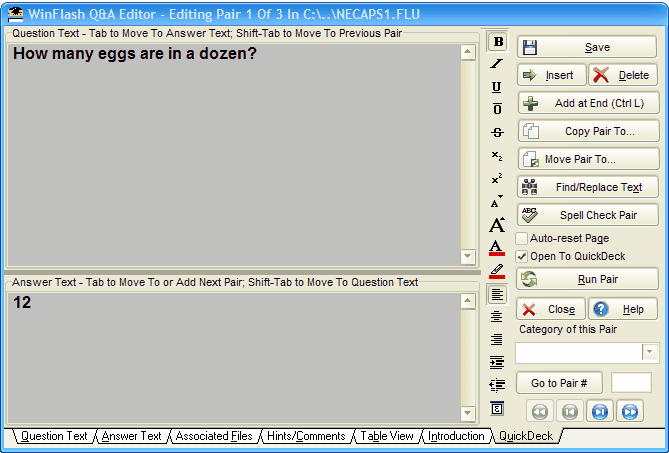
7. When you're done with the Answer, hit the Tab key and the editor will move to the next Q&A pair, the cursor in the Text for Question edit box, selecting the dummy text in the process.
8. Proceed in this fashion, each time hitting the Tab key to move either to the Answer edit box from the Question edit box or to the next Q&A pair when you've finished the with the current one. Once you've completed the third Q&A pair, hitting Tab when in the Answer box will add a fourth Q&A pair to the file and position the cursor in the Text for Question.
9. When you've completed adding Q&A pairs to the file, click the Save button in the upper right corner of the editor to save your work. Click the close button to return to the study mode and review your file.
10. You can come back to the file you've created at any time by clicking on it in the list of recently used files that is shown at the bottom of the File menu.
Page url: http://www.openwindow.com/helpfile/quickly_create_a_text_based_studyfile.htm