|
|

  
|
Main|File|Subject Outline
WinFlash's Subject Outline view allows you to create and organize your study files in whatever hierarchical arrangement makes sense to you without having to make the directory structure on your hard drive match this arrangement. Below is a screenshot of the Subject Outline showing a hypothetical arrangement of study files for a student using WinFlash for courses in Biology, French, History and Spanish. You'll notice from the paths that the student has also created a C:\WinFlash directory to hold all of his study files with a subdirectory for each file that mirrors the organization of the concept for the outline. This is a good organizational approach (see Organizing Your Study Files), but not required as can be seen from the entry under Guitar (hey, ya need a break once in a while...) - which links to a file that had been downloaded to the My Documents directory.
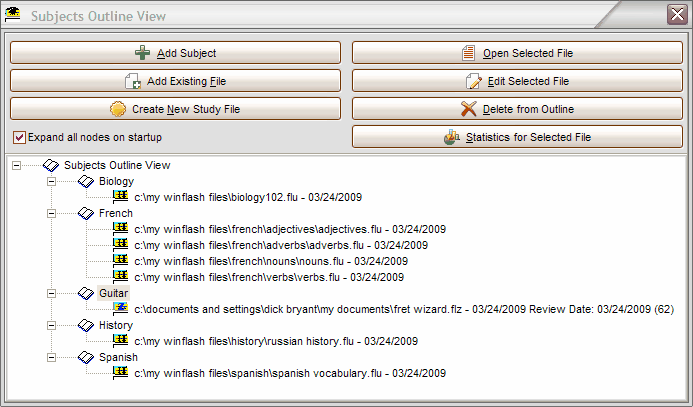
Subjects are indicated by the 'open book' icon, while each file uses the icon representative of its file type and shows the directory path where the file is located. In addition the date the file was last used is displayed and, if the file is currently in Leitner Box study mode, the due date for the next review of the file along with the number of Q&A pairs due on that date is displayed.
The tree is automatically sorted into alphabetical order - new entries are inserted at the sorted location.
Seven buttons are arrayed in the top panel - these can be used to initiate the actions indicated by their captions on the currently selected file or subject. However, we find it most convenient to simply right-click on the file or subject we wish to use and select the desired operation from the pop-up menu that will automatically appear.
Note: There is no button for the Rename Subject action. This can only be launched from the pop-up menu invoked by right-clicking the subject you wish to rename.
Add Subject - Adds a subject to the tree below the currently selected subject.
Add Existing File - Opens a browser dialog allowing the user to select an existing file to be added to the tree below the currently selected subject.
Create New Study File - Creates and opens a new study file in the WinFlash editor. The created file is added to the tree below the currently selected subject.
Open Selected File - Opens the currently selected file. This can also be accomplished by double clicking the desired file.
Edit Selected File - Opens the currently selected file in the WinFlash editor.
Delete From Outline - Remove the currently selected file from the outline. This does NOT delete the file from the hard drive or from the recently used files list in the File menu.
Statistics For Selected File - Displays the statistics for the currently selected file. In Educator you can further access Advanced Statistics from the Statistics screen, displaying additional information pertinent to the file's currently set study mode. For example, if the file is in History mode, the unlearned, short-term learned or long-term learned status of each Q&A pair can be viewed. Similarly, if the file is in Leitner mode, the due date and current Leitner box of each Q&A pair is displayed.
Page url: http://www.openwindow.com/helpfile/subject_outline.htm