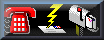|
If you don't find the solution to your problem among the topics
below, please e-mail our support address here and
we'll do our best to help!
First - If you are using WinFlash v12, make sure you have the latest build by checking the 6-place version number as explained in the next paragraph. If you're a v12 user and don't have the latest build, download and install the latest from the appropriate link below. If you are using an older version of WinFlash and don't wish to purchase the upgrade, contact us at our support address here and we'll provide you with a download link to the latest build of your product. Between "official releases", there are often unannounced fixes added to the WinFlash products in response to bugs that have cropped up in the released version. To check whether you have the latest version, look at the 6-place version number in the Help|About dialog. The latest versions are given below: WinFlash Basic v12.0 - WINFL3120.EXE - 12.00.03 - Uploaded 3/24/13 [Download WinFlash Basic - 9.90Mb] WinFlash Scholar v12.0 - WINFLS120.EXE - 12.00.03 - Uploaded 3/24/13 [Download WinFlash Scholar - 10.95Mb] WinFlash Educator v12.0 - WINFLE120.EXE - 12.00.03 - Uploaded 3/24/13 [Download WinFlash Educator - 11.58Mb] Old Versions - these are the final versions that were current at the time the next version was released WinFlash32 v6.0 - WINFLS60.EXE - 6.00.065 WinFlash Educator v6.0 - WINFLE60.EXE - 6.00.06 WinFlash Basic v7.0 - WINFL370.EXE - 7.01.00 WinFlash Scholar v7.0 - WINFLS70.EXE - 7.01.00 WinFlash Educator v7.0 - WINFLE70.EXE - 7.01.00 WinFlash Basic v8.0 - WINFL370.EXE - 8.09.00 WinFlash Scholar v8.0 - WINFLS70.EXE - 8.09.00 WinFlash Educator v8.0 - WINFLE70.EXE - 8.09.00 WinFlash Basic v9.1 - WINFL390.EXE - 9.10.04 WinFlash Scholar v9.1 - WINFLS90.EXE - 9.10.04 WinFlash Educator v9.1 - WINFLE90.EXE - 9.10.04 WinFlash Basic v10.1 - WINFL3101.EXE - 10.10.07 WinFlash Scholar v10.1 - WINFLS101.EXE - 10.10.07 WinFlash Educator v10.1 - WINFLE101.EXE - 10.10.07 WinFlash Basic v11.0 - WINFL3110.EXE - 11.00.05 WinFlash Scholar v11.0 - WINFLS110.EXE - 11.00.05 WinFlash Educator v11.0 - WINFLE110.EXE - 11.00.06
The 12.00.03 update to all WinFlash versions addresses the following issues: 1. Fix UniqueString function so it starts up 'better' The 12.00.02 update to all WinFlash versions addresses the following issues: 1. Correct filename info on output of .jpg's The 12.00.01 update to all WinFlash versions addresses the following issues: 1. Intro should not show in open in editor The 12.00.00 update to all WinFlash versions is the initial release
I'm trying to install the program and I receive an error similar to this one: "Error 5: Access is Denied" when the installer attempts to create the directory C:\Documents and Settings\All Users\Documents\Shared WinFlash Files.This problem is caused by the permissions for the Documents directory having been changed by someone with administrator access to your computer. See this link for a discussion on how to correct this problem http://windowsxp.mvps.org/sdperms.htm
I'm using Windows '95 or '98 and there seems to be a problem with the new Unicode feature. As a matter of fact, the Unicode demo shows just boxes where it is supposed to show Russian, Hebrew and Arabic.Unfortunately, the pre-Windows XP versions of Windows did not contain support for Unicode characters in the basic operating system, so you won't be able to use Unicode characters with Windows 9x. You will, though, be able to use the new font effects such as bold, underline, highlighting, etc.
I'm trying to use the text-to-speech capability in WinFlash Educator, but the Main Menu button to turn it on is grayed, as are the entries in the Options|Speech tab. What's the problem?This condition indicates that neither SAPI4 nor SAPI5 support has been installed on your system. Download the SAPI4 installer from our Downloads page and run it on your computer (with Educator NOT running). Restart Educator and you should have full text-to-speech support.
I'm trying to export from WinFlash Educator to my handheld, but the Educator|Export Content... menu item is grayed. What's the problem?You have probably opened one of the demo files on the main Demo menu that are included with Educator to try out this operation. All of these files are in the .flz "compiled" file format which cannot be exported. Only source-format files - .fls or .flu - can be exported. You can find files with this format in WinFlash Educator's Tutorial directory - these make good candidates for checking the export function. If you installed to the default path, these files are located in C:\Documents and Settings\All Users\Documents\ Shared WinFlash Files\Tutorial and are named Onecaps1.fls, Onecaps2.fls, Onecaps3.fls, and Onecaps4.fls.
I'm trying to use MP3 files in my decks, but I keep getting an error message saying that "Your System Indicates It Doesn't Know How To Play The File...". But my MP3 player plays MP3's just fine and I can also play them by double clicking on them in Windows Explorer. What's the problem?When certain MP3-centric programs are installed on a Windows computer, they register the .mp3 file extension to themselves. Thus, when one attempts to 'run' an MP3 file - e.g. by double-clicking on it in Windows Explorer, what actually happens is that the MP3-centric program is started and that program then uses its internal code to play the MP3 and exits. The problem is that this doesn't make the overall operating system MP3-capable. I.e. the basic Windows API call responsible for asking the OS to play a sound file STILL doesn't know about MP3's. In order for this to happen, the system DLL's responsible for this activity must be updated and drivers supplied for the new MP3 file type. While there may be several ways to do this, the most foolproof that we've found is to install the latest version of the Microsoft Media Player that is compatible with your operating system. You can obtain the latest version of Microsoft Media Player at: http://windows.microsoft.com/en-us/windows/download-windows-media-player/
I can not see the Go To Pair or Forward/Back browse buttons.If you use the "Large Fonts" setting in Window's Display Properties|Settings dialog, the default size of the editor will not show the Go To Pair or Forward/Back browse buttons. Simply enlarge the editor in the vertical dimension to make these buttons visible again.
I get an "Unhandled Exception Error Occurred" message on starting up WinFlash.If you receive an "Unhandled Exception Error Occurred" message on starting up WinFlash, check in Control Panel under printers to be sure you have at least one printer installed. If you have no printer attached to your computer, install the Generic Printer to the File: port - this may prove useful in any case. Once you have a printer installed this error should go away.
I get a "The program can't start because WMVCORE.DLL is missing from your computer" message on starting up WinFlash using Windows 10.This error is caused by not having Windows Media Player installed on your computer. The Windows 10 N and 10 KN versions did not install the player. Click here to download the Windows Media Player installer. Installing the media player will solve the problem.
|