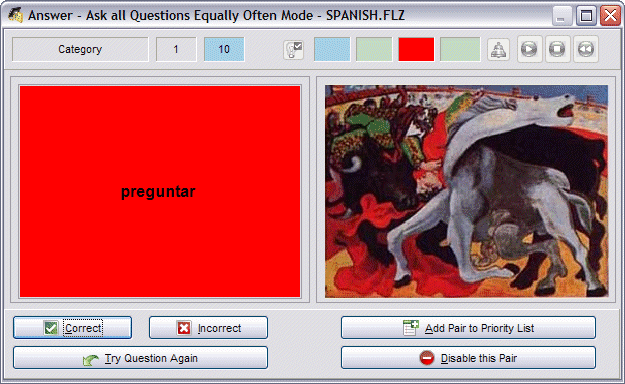|
This dialog box displays the Answer to the current Question. Its position and size are stored at the end of a Q&A session and this setting used when the file is reloaded. Optionally, you can choose to "synchronize" the size/position setting with that of the Question dialog by checking Options|View|Q&A Windows Same Size And Location. The Answer dialog is made up of six components as further described below starting at the top of the dialog: Title Bar Contains the file name of the currently-loaded .FLS file (card deck). Status Bar Starting from the left, the Status Bar contains the following data and controls: Category - Contains the Category of the currently-displayed Question if one has been entered. Otherwise displays "Category" as in the picture above. Pair Number - Displays the number of the current pair - 2 in the bar above - as well as the following color-coded information: In Frequency Based On Priority List Mode: Green - Pair is ON Priority List Window's Button Color - Pair is OFF Priority List In Frequency Based On History Mode: Window's Button Color - Pair is Unlearned Blue - Pair is Short Term Learned Green - Pair is Long Term Learned Unasked Pairs Remaining In This Pass -The count of how many pairs remain to be viewed - 7 in the bar above - in the selected group. In non-Ask All Questions Equally Often modes, the count reflects the remaining pairs in the group set to the highest frequency. For example, if you're in Frequency Based On Priority List Mode and you have the frequency set to 75%, the count will represent the number of Priority pairs remaining. If the frequency were set to 25% the count would represent the number of non-Priority pairs remaining. Show MY Answer Button - Enabled for Multiple Choice, True/False and Fill-In-The-Blank pairs, pressing this button displays the answer the user actually entered. Use this when you have that "WHAT??!! I answered that right!!" feeling... Total Pairs This Session - The count of how many pairs have been viewed - 10 in the bar above - since the deck has been opened OR since the session statistics have been reset - by right clicking on the status bar and selecting Reset Status Bar Statistics. Total Correct Answers This Session - The count of how many pairs have been correctly answered - 7 in the bar above - in the period described in Total Pairs This Session. Total Incorrect Answers This Session - The count of how many pairs have been incorrectly answered - 3 in the bar above - in the period described in Total Pairs This Session. Percentage Of Correct Answers This Session - The percentage of correctly answered - 70% in the bar above - pairs in the period described in Total Pairs This Session. The statistics are updated when the next Question is displayed - i.e. they represent the status at the end of the previous Q&A pair. Comment Button - This button indicates the
presence of Comments when it is enabled and flashing. Each press of
the button or keying of the Ctrl-h shortcut displays another of the
available comments in sequence. The sequence can be repeated by
continuing to press the button. Text Display The text portion of the Answer (if any) is displayed in the left half of the central portion of the dialog if there is a graphical component to the Answer and in the entire central portion in the absence of graphical content or if Options|View|Enable Graphics is unchecked. Long text entries which do not fit within the Text Display can be scrolled by using the scroll bars or by using the PageUp and PageDown keys. Pop-up Menu Right-clicking the mouse anywhere in the text portion of the display will bring up a pop-up menu allowing the following choices: Options - Opens the Options
dialog Edit Current Q&A Pair - Opens current
pair in the WinFlash Editor Delete Current Q&A Pair - Removes the current pair from the deck Go To Pair... - Opens a dialog allowing you to enter the number of a pair to jump to Insert New Q&A Pair After This One - Adds a pair immediately following the current pair and opens it in the WinFlash Editor Insert New Q&A Pair At End Of Deck -
Adds a pair at the end of the deck and opens it in the WinFlash
Editor Graphics Display The graphical portion of the Answer (if any) is displayed in the right half of the central portion of the dialog if there is a textual component to the Answer and in the entire central portion in the absence of textual content. Display of associated graphics files can be suppressed by unchecking Options|View|Enable Graphics. A displayed graphic can be zoomed to full-screen by single-clicking on it. Another click on the full-screen display returns the display to normal. Results Bar This part of the screen can be one of two types with the primary difference being in the upper-left set of buttons: Standard - The bar's upper left contains a pair of buttons: Correct and Incorrect. Clicking one of these records the current pair's result in accordance with the name of the button and brings up the next Question Dialog. The "Correct" button is the default and can be entered by pressing the Enter key - "Incorrect" can be entered by typing Alt-i. Multiple Choice, True/False, Yes/No or Fill-In-The-Blank - Since these pair types are automatically scored by WinFlash, there is only one button in the upper left: Show Next Question. Clicking this button or typing Alt-n or the Enter key finalizes the result of this pair and brings up the next Question Dialog. In addition, this type of bar contains a flashing green check mark or red 'X' to indicate a correct or incorrect result, respectively. Both bar types contain the following controls in common: Try Question Again Clicking this button or typing Alt-t returns to the Question half of the Question/Answer pair, for review or reexamination. Add Pair To Priority List This button is only enabled when in the Frequency Based On Priority List mode. Clicking this button or typing Alt-a adds the pair to the Priority List stored in the current .FLD file. The button text immediately changes to Remove Pair From Priority List. The pair can be removed from the Priority List by pressing the button or typing Alt-r when it is in this state. If you attempt to add the LAST Question not on the Priority List to the list while in the Frequency Based On Priority List mode, the Priority List will be reset - the assumption being that under these conditions all Questions have again become "equal". Disable This Pair Clicking this button or typing Alt-d disables the current Question/Answer pair. The button text immediately changes to Re-enable This Pair. The pair can be re-enabled by pressing the button or typing Alt-e when it is in this state. If you attempt to disable the last non-disabled Question in the file, WinFlash will reset the Disabled List - the assumption being that under these conditions all Questions have again become "equal".
|