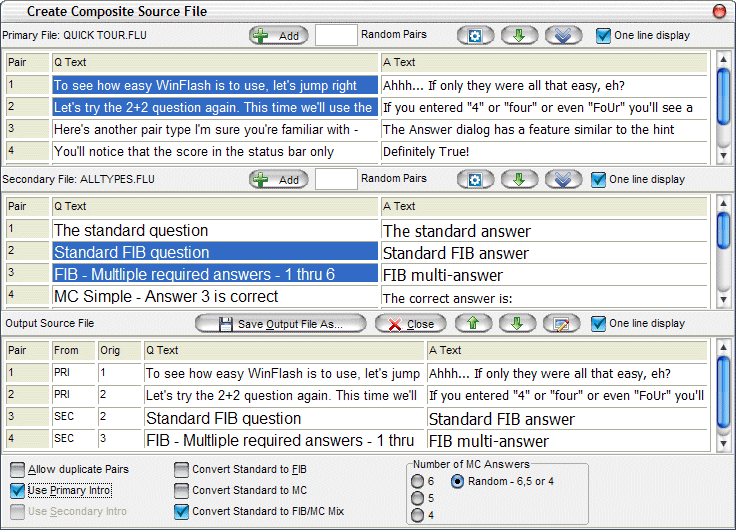|
One of Educator's most powerful features is the ability to create new source (.FLS) files from multiple already-existing .FLS files. The Primary File will be the file that was open when the user selected Create Composite Source (.FLS) File from the Educator menu. After making this menu selection, a Select Secondary Source File dialog will appear, allowing the choice of the Secondary File. Once the Primary and Secondary files have been selected, a dialog containing two input panels and one output panel will appear. Note: When using Primary and/or Secondary source files which reference graphics or multimedia files, be sure that they are referenced using the full file path OR that you are using a common pair of directories set in Options|Directories to hold your graphics and multimedia files. This will ensure that your newly created .FLS file can find all of its associated support files. The example above shows the Primary File and Secondary File panels. See the Tips On Composite File Creation in the help file for some thoughts on effective use of this tool. Input Panels Starting from the top left, both Input Panels contain
the following data and controls: Add Selected Pairs - Adds the pairs
selected in the Input Panel's display grid to the Output
Panel. Starting from the top left, the Output Panel contains
the following controls and data: Delete - Deletes the pair selected in
the display grid. Note : In cases
where all Question have identical text (such as when each Question
is a graphics file without associated text), you will have to select
this box in order to be able to transfer these Questions into the
Output grid. Otherwise Educator will exclude them as
duplicates. Convert Standard To FIB/Convert Standard To
MC/Convert Standard To FIB/MC Mix - If one of these check
boxes is selected, all standard pairs in the output grid will be
converted to simple fill-in-the-blank pairs, single-choice MC pairs
or a mix of the two - making the output file directly usable for
creating .FLT test files. Number of MC Answers - The selected radio button in this grouping determines how many multiple choice answers will be used when converting a pair from standard to multiple choice.
|