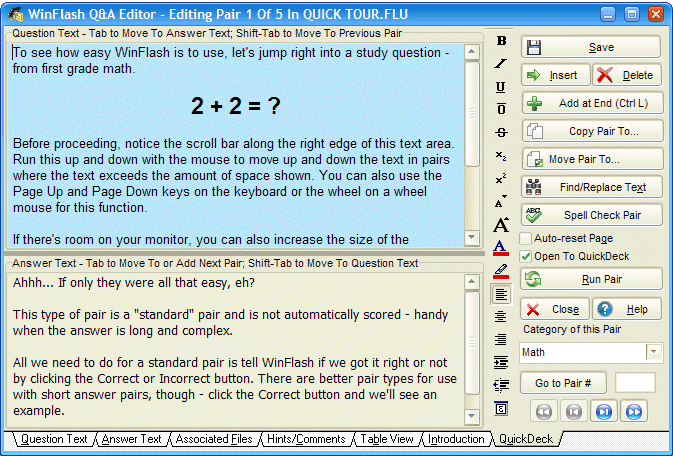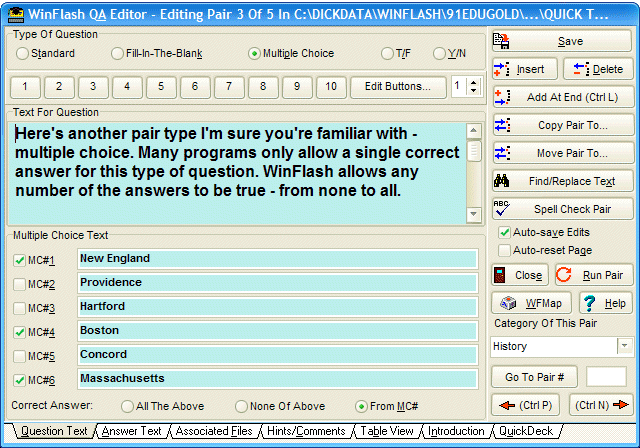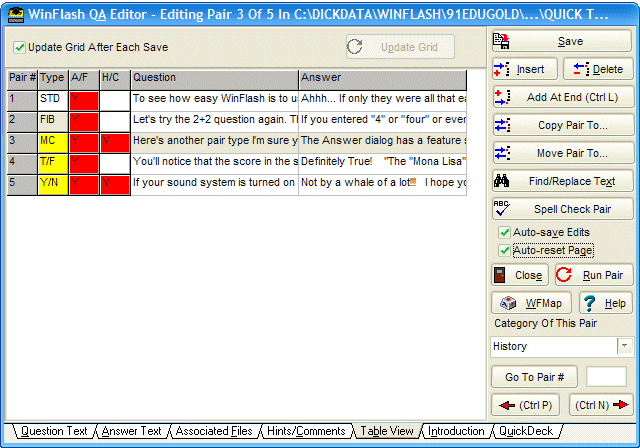|
This tabbed dialog allows the user to create or edit
pairs within the currently-open .FLS file. The QuickDeck page
is shown above. As the name implies, this tab allows you to enter
text-only decks VERY quickly. Simply Tab between the Question
and Answer dialogs and, when the answer is completed, hit Tab again
to bring up a new, blank, card. The editor supports all standard
Windows commands - e.g. Ctrl-C for copy, Ctrl-V for paste,
etc.
Another tab allows access to the Associated
Files page for entering multimedia or graphics files associated with
the Q and/or A as well as invoking Educator's .RTF editor which can
create or edit a full-featured .RTF file associated with any Q or A,
allowing the inclusion of the full Unicode font set as well as font
colors, underlining, graphics, etc. The Introduction page allows the creation/editing of a .RTF introduction for the study deck with the same .RTF features as discussed in the Associated Files page. (.RTF creation capabilities available in Educator only). Top-level editor controls are contained in the panel on the right. The WFMap button allows direct access to the WinFlash Map applet (a significant improvement on Charmap) making it easy to insert "special characters" not available on the keyboard and the Spell Check Pair invokes a powerful, customizable spell checker (not available in WinFlash Basic) with foreign language support. Shown below is the handy Table View panel which allows a quick overview of the deck with color-coded indicators for pair type and the presence of support files (A/F) and Hints or Comments (H/C). When Auto-reset Page is selected, double-clicking in the Question or Answer column takes you to the Question panel of that pair. Available in Scholar and Educator only.
|